Viking Inviter – программа с широким функционалом, которая ориентирована на работу в социальной сети ВКонтакте. Предназначена для массового приглашения друзей в группы, встречи, приложения, а также набора друзей в аккаунты по заданным критерием. Как и любой другой софт, рассчитанный на автоматическое продвижение страниц в соцсетях, позволяет работать через прокси-сервера. Поэтому в данной статье мы хотим раскрыть интересующий многих вопрос о том, как настроить прокси в Viking Inviter.
Особенности работы
Начнем с преимуществ работы в Viking Inviter через прокси:
- Низкая вероятность блокировки аккаунта, поскольку ВКонтакте видит не ваш реальный IP, а сетевой адрес сервера, который является своего рода «посредником» между вашим ПК и социальной сетью в данном случае.
- Минимальное количество капч.
- Более высокая скорость рассылки приглашений.
При этом в программе вы можете работать с неограниченным количеством серверов.
Загрузка в программу
Загружать прокси в Viking Inviter нужно в виде списка, который предварительно формируется в стандартном текстовом редакторе «Блокнот» (на выходе получается файл с расширением «.txt»). Сервера в нем записываются в столбик в формате IP-адрес:порт без пробелов и лишних символов.
Последовательность загрузки:
- Запускаем программу и переходим на вкладку «Прокси», кнопка которой находится на боковой панели интерфейса.
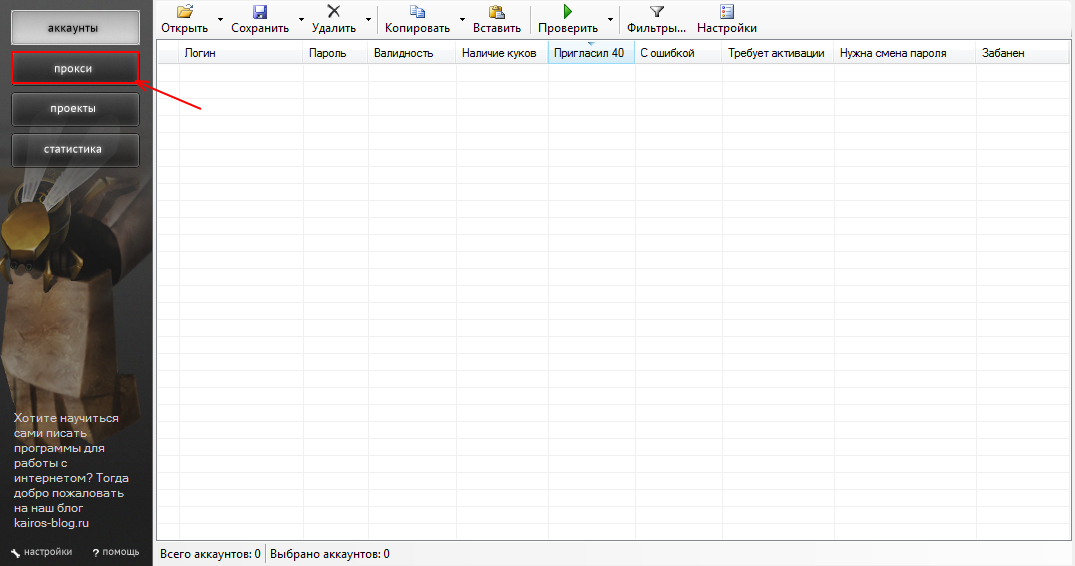
- Затем нажимаем «Открыть» и выбираем ранее созданный файл со списком IP-адресов. Все имеющиеся в нем сервера загрузятся в программу.
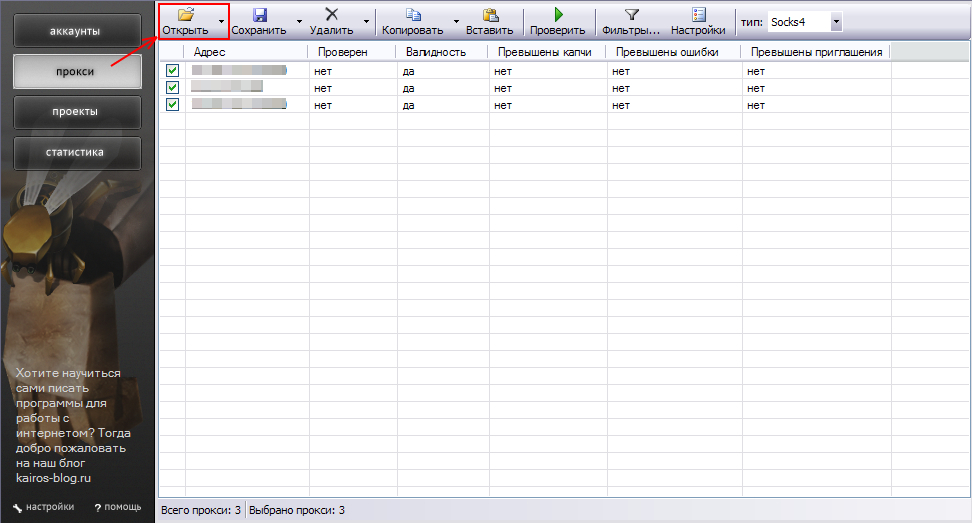
Обратите внимание! Если вы загружаете IP из нового файла, старый список прокси будет автоматически удален. Также удаляются и повторяющиеся сетевые адреса.
При выполнении заданий обязательно используйте прокси. Для этого нужно зайти на вкладку «Проекты», 2 раза щелкнуть по заданию, поставить кружок напротив пункта «Использовать прокси» и сохранить изменения.
Настройки
Для изменения или установки параметров работы прокси нажимаем кнопку «Настройки», расположенную в горизонтальном меню.
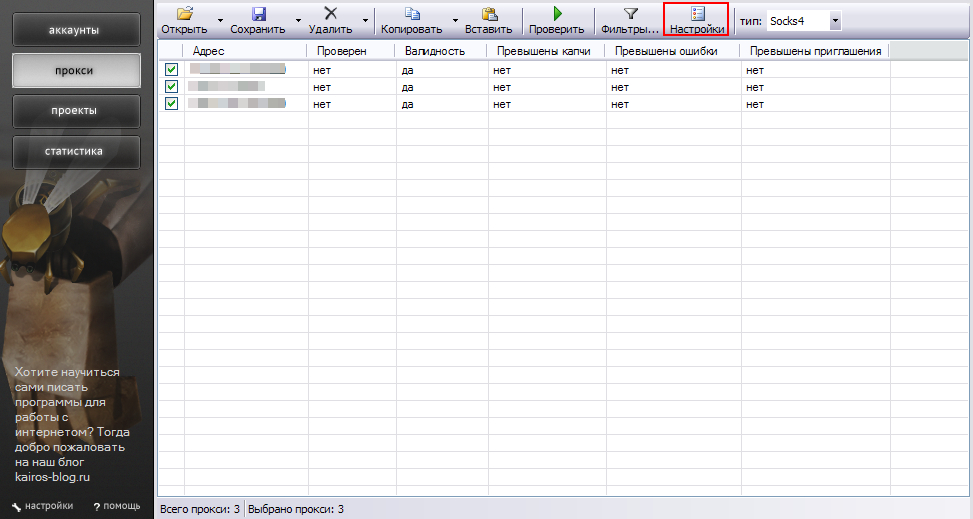
После этого откроется окно настроек, где мы увидим следующие опции:
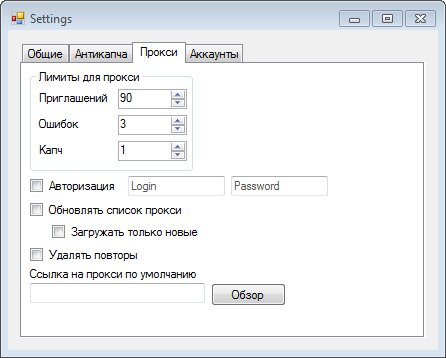
- Лимиты для прокси по приглашениям, ошибкам и капчам. После достижения определенного лимита программа автоматически прекращает работу с конкретным IP-адресом.
- Авторизация. Автоматическая авторизация на сервисе, где хранится список сетевых адресов.
- Обновлять список. При условии периодического изменения списка IP, совсем необязательно заново его загружать – просто включите эту опцию и программа будет сама проверять и вносить изменения. А опция «Загружать только новые» предназначена для добавления новых адресов, без внесения изменений в существующий список.
- Удалять повторы. Автоматическое удаление повторяющихся IP.
- Ссылка на прокси по умолчанию. Для указания пути к файлу с сетевыми адресами, который после включения опции будет автоматически загружаться в программу.
Операции с IP-адресами
В окне программы на вкладке «Прокси» есть множество дополнительных опций. Давайте разберемся с ними подробнее:
- Сохранить. Позволяет сохранять список IP в текстовый документ – как целиком, так и отдельные адреса (отмеченные галочкой).
- Удалить. Позволяет полностью очистить таблицу, удалить отмеченные или неотмеченные IP.
- Копировать. Позволяет скопировать отмеченные сервера или весь список в буфер обмена.
- Вставить. Позволяет вставить сетевые адреса из буфера обмена. При этом учитывайте, что IP должны быть записаны в формате адрес:порт (как и при загрузке из файла). Старый список при добавлении из буфера обмена автоматически удаляется.
- Проверить. Позволяет запустить встроенный в Viking Inviter чекер прокси. После этого программа автоматически перенаправит вас на вкладку «Статистика» и самостоятельно осуществит проверку. Скорость процесса вы можете регулировать сами путем изменения количества потоков, которое может быть ограничено только скоростью вашего соединения. Рекомендуем выполнять проверку загруженных IP-адреса перед каждым рабочим сеансом.
Более подробно остановимся на функции «Фильтр». Она позволяет выбрать из всего списка только прокси с определенными параметрами. Для каждой позиции фильтра вы можете задать 3 логических состояния, которыми будут отмечены IP-адреса:
- «Да» – отображается галочкой.
- «Все равно» – отображается заполненным квадратом.
- «Нет» – отображается пустым квадратом.
Позиции фильтра:
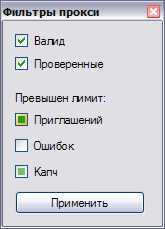
- Валид – работоспособность IP.
- Проверенные – сведения о том, проверялся ли прокси-сервер.
- Превышен лимит – данные о превышении сетевым адресом лимитов, заданных настройками.
Выбираем нужные пункты и нажимаем «Применить». Это позволит выбрать из списка подходящие для работы IP.
На этой ноте мы заканчиваем наш мануал. Надеемся, что подготовленный материал помог вам разобраться с вопросом о том, как правильно настроить прокси в программе Viking Inviter. Следите за обновлениями нашего блога!


Добавить комментарий